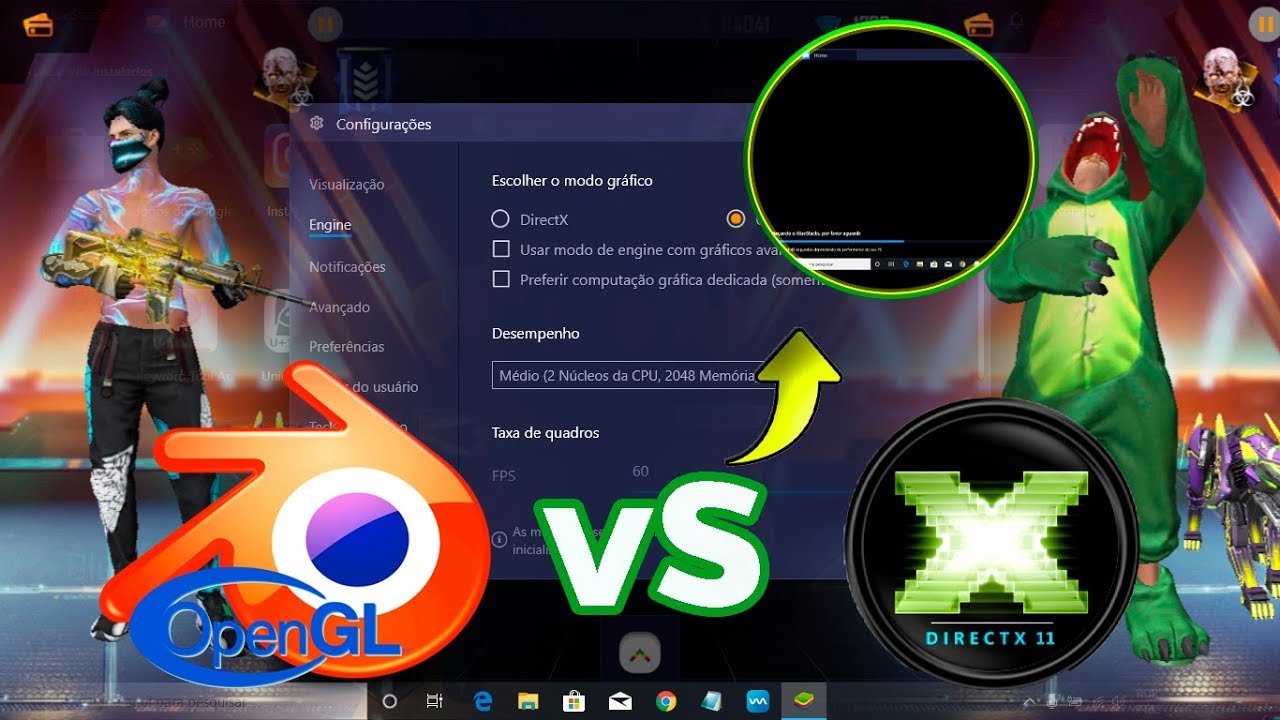BlueStacks es un emulador de Android muy popular que permite a los usuarios disfrutar de juegos y aplicaciones móviles en sus computadoras. Una de las ventajas de BlueStacks es su capacidad para ejecutar juegos de alto rendimiento como Free Fire. Sin embargo, para obtener la mejor experiencia de juego, es importante configurar correctamente las opciones de gráficos y rendimiento en BlueStacks.
Te explicaremos cómo configurar DirectX o OpenGL en BlueStacks para optimizar el rendimiento de Free Fire. Te mostraremos cómo acceder a la configuración de gráficos de BlueStacks y cómo cambiar entre DirectX y OpenGL. Además, te daremos algunos consejos adicionales para mejorar el rendimiento y la experiencia de juego en Free Fire a través de BlueStacks. ¡Sigue leyendo para descubrir cómo maximizar tu rendimiento en el juego y disfrutar de una experiencia de juego fluida!
Qué es BlueStacks y cómo funciona
BlueStacks es un emulador de Android que te permite ejecutar aplicaciones móviles en tu computadora. Es una excelente opción para aquellos que desean disfrutar de sus juegos favoritos de Android en una pantalla más grande y con un mejor rendimiento. Además, BlueStacks ofrece una amplia gama de opciones de personalización y configuración para adaptarse a tus necesidades.
En este artículo, nos centraremos en cómo configurar DirectX o OpenGL en BlueStacks específicamente para el juego Free Fire. Estas dos opciones de renderizado son las más comunes y te permiten disfrutar de una experiencia de juego fluida y de alta calidad.
Paso 1: Abrir BlueStacks y acceder a la configuración
En primer lugar, asegúrate de tener BlueStacks instalado en tu computadora y de haber iniciado sesión en tu cuenta de Google. Una vez que hayas hecho esto, abre BlueStacks y haz clic en el ícono de configuración en la esquina derecha de la pantalla principal.
Paso 2: Acceder a las opciones de renderizado
En la ventana de configuración, busca la pestaña «Motor» en la barra lateral izquierda y haz clic en ella. Aquí es donde encontrarás todas las opciones relacionadas con el rendimiento y la configuración de BlueStacks.
En la sección «Configuración del motor», verás una opción llamada «Modo de gráficos». Haz clic en el menú desplegable y selecciona «Avanzado». Esto te permitirá acceder a las opciones de renderizado específicas.
Paso 3: Seleccionar DirectX o OpenGL
Una vez que hayas seleccionado el modo de gráficos avanzado, verás dos opciones: DirectX y OpenGL. Estas son las dos opciones de renderizado disponibles en BlueStacks.
Si tu computadora tiene una tarjeta gráfica compatible con DirectX, te recomendamos seleccionar esta opción. DirectX es conocido por ofrecer un rendimiento óptimo y una mayor compatibilidad con juegos y aplicaciones de Android.
Por otro lado, si tu tarjeta gráfica no es compatible con DirectX, puedes optar por OpenGL. Aunque puede que no ofrezca el mismo rendimiento que DirectX, sigue siendo una opción viable para disfrutar de Free Fire en BlueStacks.
Para seleccionar una opción, simplemente haz clic en el botón de opción correspondiente y luego haz clic en «Guardar» para aplicar los cambios.
Paso 4: Reiniciar BlueStacks
Una vez que hayas seleccionado DirectX o OpenGL, es importante reiniciar BlueStacks para que los cambios surtan efecto. Para hacer esto, cierra BlueStacks y luego ábrelo nuevamente.
Una vez que BlueStacks se haya reiniciado, podrás disfrutar de Free Fire con la configuración de renderizado que hayas seleccionado.
Configurar DirectX o OpenGL en BlueStacks para el juego Free Fire es un proceso sencillo que te permitirá disfrutar de una experiencia de juego óptima. Sigue los pasos anteriores y estarás listo para sumergirte en este emocionante juego de batalla real desde la comodidad de tu computadora.
Cuál es la importancia de configurar DirectX o OpenGL en BlueStacks para Free Fire
Configurar DirectX o OpenGL en BlueStacks es de vital importancia para poder disfrutar de una experiencia de juego óptima en Free Fire. Estas dos tecnologías son frameworks gráficos que permiten mejorar el rendimiento y la calidad visual de los juegos en la plataforma BlueStacks.
Free Fire es un juego de batalla real muy popular que requiere un buen rendimiento gráfico para disfrutarlo al máximo. Al configurar DirectX o OpenGL en BlueStacks, podrás ajustar los parámetros de rendimiento y calidad visual según las capacidades de tu dispositivo y obtener una jugabilidad fluida y una experiencia visual impresionante en Free Fire.
Cómo configurar DirectX o OpenGL en BlueStacks
Para configurar DirectX o OpenGL en BlueStacks y optimizar el rendimiento de Free Fire, sigue los siguientes pasos:
- Abre BlueStacks en tu dispositivo.
- Dirígete a la configuración de BlueStacks.
- Selecciona la pestaña «Motor» en la configuración.
- En la sección «Motor de gráficos», elige entre DirectX o OpenGL, dependiendo de tus preferencias y las capacidades de tu dispositivo.
- Guarda los cambios y reinicia BlueStacks para que los ajustes surtan efecto.
Una vez que hayas configurado DirectX o OpenGL en BlueStacks, podrás disfrutar de una experiencia de juego mejorada en Free Fire. Recuerda que es posible que tengas que realizar algunos ajustes adicionales según las especificaciones de tu dispositivo para obtener el mejor rendimiento y calidad visual.
Conclusión
Configurar DirectX o OpenGL en BlueStacks es esencial para optimizar el rendimiento y la calidad visual de Free Fire. Sigue los pasos mencionados anteriormente y disfruta de una experiencia de juego fluida y visualmente impresionante en BlueStacks.
Cuál es la diferencia entre DirectX y OpenGL
DirectX
DirectX es una colección de API (Interfaz de Programación de Aplicaciones) desarrollada por Microsoft que proporciona a los desarrolladores de software una variedad de funciones relacionadas con gráficos, sonido y multimedia. Es especialmente utilizado en sistemas operativos Windows y en aplicaciones y juegos que requieren un alto rendimiento gráfico.
OpenGL
OpenGL, por otro lado, es una API de gráficos multiplataforma y de código abierto que se utiliza ampliamente en aplicaciones y juegos para diferentes sistemas operativos, incluidos Windows, macOS y Linux. OpenGL está diseñado para proporcionar una interfaz de programación de alto rendimiento y eficiencia para el desarrollo de gráficos 2D y 3D.
Cómo configurar DirectX o OpenGL en BlueStacks
Si eres un jugador de Free Fire en BlueStacks y deseas mejorar el rendimiento gráfico del juego, puedes configurar entre DirectX y OpenGL para encontrar la opción que mejor se adapte a tu sistema y preferencias. Aquí te explicamos cómo hacerlo:
Paso 1: Abrir BlueStacks
Abre BlueStacks en tu computadora y espera a que se cargue completamente.
Paso 2: Acceder a la configuración de BlueStacks
En la esquina inferior derecha de la pantalla de inicio de BlueStacks, haz clic en el ícono de engranaje para acceder a la configuración.
Paso 3: Configurar DirectX o OpenGL
En la ventana de configuración de BlueStacks, haz clic en la pestaña «Motor» en el panel izquierdo.
Luego, en la sección «Preferencias de gráficos», verás la opción de seleccionar entre DirectX y OpenGL. Haz clic en la opción que deseas configurar.
Paso 4: Guardar los cambios
Una vez que hayas seleccionado DirectX o OpenGL, haz clic en el botón «Guardar» en la parte inferior de la ventana de configuración para guardar los cambios.
Paso 5: Reiniciar BlueStacks
Para que los cambios surtan efecto, debes reiniciar BlueStacks. Cierra la aplicación y ábrela nuevamente para que los cambios se apliquen correctamente.
¡Listo! Ahora has configurado con éxito DirectX o OpenGL en BlueStacks para optimizar el rendimiento gráfico de Free Fire. Puedes probar ambas opciones y ver cuál te brinda la mejor experiencia de juego en tu sistema.
Nota: Dependiendo de las especificaciones de tu computadora y los controladores de gráficos instalados, es posible que una opción funcione mejor que la otra. Experimenta con ambas opciones para encontrar la configuración óptima para tu sistema.
Cómo saber qué opción elegir entre DirectX y OpenGL para Free Fire
Antes de comenzar a configurar DirectX o OpenGL en BlueStacks para Free Fire, es importante entender qué son y cómo afectan el rendimiento del juego.
DirectX es una colección de APIs (Interfaces de Programación de Aplicaciones) desarrolladas por Microsoft que permiten a los desarrolladores de software interactuar con el hardware de la computadora, especialmente en aplicaciones multimedia y de juegos. DirectX se ha convertido en un estándar en la industria de los videojuegos y ofrece un rendimiento excepcional en términos de gráficos y sonido.
OpenGL, por otro lado, es una API de gráficos multidisciplinar y multiplataforma que se utiliza comúnmente en aplicaciones y juegos 3D. Aunque no es tan popular como DirectX, OpenGL es ampliamente utilizado en sistemas operativos como Mac OS y Linux.
Ahora, la pregunta es: ¿cuál de estas dos opciones elegir para Free Fire en BlueStacks?
La respuesta depende en gran medida de las especificaciones de tu computadora. Si tienes una tarjeta gráfica compatible con DirectX y un sistema operativo Windows, te recomendamos utilizar DirectX para aprovechar al máximo el rendimiento del juego. DirectX es conocido por su capacidad para manejar efectos visuales avanzados y proporcionar un rendimiento más suave.
Por otro lado, si tienes una tarjeta gráfica que no es compatible con DirectX o si estás utilizando un sistema operativo que no es Windows, entonces OpenGL sería la mejor opción para ti. Aunque es posible que no obtengas el mismo nivel de rendimiento que con DirectX, OpenGL aún puede ofrecerte una experiencia de juego satisfactoria.
Para configurar DirectX u OpenGL en BlueStacks, sigue estos pasos:
Configuración de DirectX
- Abre BlueStacks y ve a la pestaña «Configuración».
- Haz clic en «Motor» en la barra lateral izquierda.
- En la sección «Motor de gráficos», selecciona «DirectX» en el menú desplegable.
- Haz clic en «Guardar cambios» para aplicar la configuración.
Configuración de OpenGL
- Abre BlueStacks y ve a la pestaña «Configuración».
- Haz clic en «Motor» en la barra lateral izquierda.
- En la sección «Motor de gráficos», selecciona «OpenGL» en el menú desplegable.
- Haz clic en «Guardar cambios» para aplicar la configuración.
Recuerda reiniciar BlueStacks después de cambiar la configuración para que los cambios surtan efecto.
Elegir entre DirectX y OpenGL para Free Fire en BlueStacks depende de las especificaciones de tu computadora y del sistema operativo que estés utilizando. Si tienes una tarjeta gráfica compatible con DirectX y estás en Windows, te recomendamos utilizar DirectX para obtener el mejor rendimiento. Si no cumples con estos requisitos, OpenGL será la mejor opción para ti. ¡Disfruta de jugar Free Fire en BlueStacks!
Cómo configurar DirectX en BlueStacks para Free Fire
Si eres un fanático de Free Fire y quieres mejorar tu experiencia de juego en BlueStacks, una de las formas de hacerlo es configurando DirectX. DirectX es una colección de API que permiten a los desarrolladores de juegos interactuar directamente con el hardware de gráficos y audio de la computadora, lo que puede mejorar significativamente el rendimiento y la calidad visual del juego.
Aquí te mostraremos cómo configurar DirectX en BlueStacks para Free Fire:
Paso 1: Abre BlueStacks
Lo primero que debes hacer es abrir BlueStacks en tu computadora. Si aún no lo tienes instalado, descárgalo e instálalo desde el sitio web oficial de BlueStacks.
Paso 2: Accede a la configuración de BlueStacks
Una vez que hayas abierto BlueStacks, haz clic en el icono de engranaje ubicado en la esquina superior derecha de la ventana. Esto abrirá el menú de configuración de BlueStacks.
Paso 3: Configura la opción de gráficos
En el menú de configuración de BlueStacks, haz clic en la pestaña «Motor» en el lado izquierdo de la ventana. Aquí encontrarás la opción de «Motor de gráficos». Haz clic en el menú desplegable y selecciona «DirectX» como opción.
Paso 4: Guarda los cambios
Una vez que hayas seleccionado «DirectX» como opción de motor de gráficos, haz clic en el botón «Guardar cambios» en la parte inferior de la ventana. Esto guardará la configuración y reiniciará BlueStacks.
¡Y eso es todo! Ahora BlueStacks estará configurado para utilizar DirectX en lugar de OpenGL, lo que puede mejorar el rendimiento y la calidad visual de Free Fire. Recuerda que es posible que debas reiniciar el juego para que los cambios surtan efecto.
Nota: Ten en cuenta que la opción de configurar DirectX solo está disponible en BlueStacks 4 y versiones posteriores. Si estás utilizando una versión anterior de BlueStacks, es posible que debas actualizarlo para acceder a esta opción.
Cómo configurar OpenGL en BlueStacks para Free Fire
Si eres un fanático de Free Fire y estás jugando en BlueStacks, es posible que hayas notado que el rendimiento del juego puede variar dependiendo de la configuración de DirectX o OpenGL que tengas. Aquí te explicaremos cómo configurar OpenGL en BlueStacks para optimizar tu experiencia de juego.
Paso 1: Abrir BlueStacks
Lo primero que debes hacer es abrir BlueStacks en tu computadora. Asegúrate de tener la última versión instalada para acceder a todas las configuraciones disponibles.
Paso 2: Acceder a las configuraciones
Una vez que BlueStacks esté abierto, debes hacer clic en el ícono de configuraciones en la esquina inferior derecha de la pantalla. Esto te llevará a la ventana de configuraciones de BlueStacks.
Paso 3: Seleccionar la configuración de OpenGL
Dentro de las configuraciones de BlueStacks, busca la pestaña de «Motor» y haz clic en ella. Aquí encontrarás diferentes opciones de renderizado, incluyendo DirectX y OpenGL.
Selecciona la opción de «OpenGL» para cambiar la configuración de renderizado a OpenGL.
Paso 4: Guardar los cambios
Una vez que hayas seleccionado la configuración de OpenGL, asegúrate de guardar los cambios haciendo clic en el botón de «Guardar» en la parte inferior de la ventana de configuraciones.
Paso 5: Reiniciar BlueStacks
Para que los cambios surtan efecto, es necesario reiniciar BlueStacks. Cierra la aplicación y ábrela nuevamente para que los cambios de configuración se apliquen correctamente.
Paso 6: Iniciar Free Fire
Una vez que hayas reiniciado BlueStacks, inicia el juego de Free Fire. Verás que ahora el juego se ejecuta con la configuración de OpenGL que has seleccionado, lo que puede mejorar el rendimiento y la calidad gráfica.
Si en algún momento deseas volver a la configuración de DirectX, simplemente repite los pasos anteriores pero selecciona la opción de «DirectX» en lugar de «OpenGL» en el paso 3.
Recuerda que la configuración de OpenGL puede variar dependiendo de la capacidad de tu computadora y tarjeta gráfica, por lo que es posible que debas realizar pruebas para encontrar la configuración óptima para tu sistema.
¡Disfruta de una experiencia de juego mejorada en Free Fire configurando OpenGL en BlueStacks!
Cuáles son los beneficios de configurar correctamente DirectX u OpenGL en BlueStacks para Free Fire
Configurar correctamente DirectX u OpenGL en BlueStacks para Free Fire ofrece varios beneficios. Estas configuraciones son importantes ya que determinan cómo se procesa y muestra el juego en el emulador.
Optimizar la configuración de DirectX u OpenGL puede mejorar el rendimiento general del juego, lo que se traduce en una experiencia de juego más fluida y sin problemas. Esto es especialmente importante para los jugadores de Free Fire, ya que un rendimiento deficiente puede afectar negativamente la capacidad de respuesta y la precisión durante las partidas.
Además, una configuración adecuada de DirectX u OpenGL también puede ayudar a mejorar la calidad gráfica del juego. Esto significa que los jugadores podrán disfrutar de mejores efectos visuales, texturas más nítidas y colores más vibrantes en Free Fire.
Configurar correctamente DirectX u OpenGL en BlueStacks para Free Fire es crucial para optimizar el rendimiento del juego y mejorar la calidad visual. A continuación, se explica cómo hacerlo:
Cómo configurar DirectX o OpenGL en BlueStacks para Free Fire
- Abre BlueStacks en tu PC y ve a la pestaña de «Configuración».
- En la sección de «Motor», selecciona «Configuración de motor».
- En la ventana emergente, elige entre DirectX u OpenGL en la opción «Motor de gráficos».
- Haz clic en «Aceptar» para guardar los cambios.
- Reinicia BlueStacks para que los ajustes se apliquen correctamente.
Nota: Es recomendable probar ambas configuraciones (DirectX y OpenGL) para determinar cuál funciona mejor en tu PC. Algunos jugadores pueden experimentar un mejor rendimiento con DirectX, mientras que otros pueden obtener mejores resultados con OpenGL.
Configurar DirectX u OpenGL en BlueStacks para Free Fire es esencial para optimizar el rendimiento y mejorar la calidad visual del juego. Sigue estos pasos simples y disfruta de una experiencia de juego más fluida y visualmente impresionante en Free Fire.
Qué hacer si la configuración de DirectX u OpenGL no soluciona los problemas de rendimiento en Free Fire en BlueStacks
Si has intentado configurar DirectX u OpenGL en BlueStacks para mejorar el rendimiento de Free Fire y aún experimentas problemas, no te preocupes. A veces, la configuración de estos motores gráficos no es suficiente para resolver todos los problemas de rendimiento en el juego. En este caso, hay otras medidas que puedes tomar para intentar solucionar los problemas.
1. Actualiza BlueStacks a la última versión
Antes de intentar cualquier otra solución, asegúrate de tener la última versión de BlueStacks instalada en tu computadora. Los desarrolladores de BlueStacks constantemente lanzan actualizaciones que mejoran el rendimiento y corrigen errores. Para actualizar BlueStacks, simplemente abre la aplicación y ve a la sección de «Configuración» en el menú principal. Allí encontrarás la opción de «Actualizar BlueStacks«. Haz clic en ella y sigue las instrucciones para completar la actualización.
2. Ajusta la configuración de rendimiento de BlueStacks
BlueStacks te permite ajustar la configuración de rendimiento para optimizar la experiencia de juego. Para hacerlo, sigue estos pasos:
- Abre BlueStacks y ve a la sección de «Configuración» en el menú principal.
- En la pestaña de «Motor«, encontrarás opciones como «CPU«, «RAM» y «Resolución«. Ajusta estas opciones según las especificaciones de tu computadora. Por ejemplo, si tienes una computadora con buen rendimiento, puedes aumentar la asignación de CPU y RAM para mejorar el rendimiento del juego.
- En la pestaña de «Gráficos«, encontrarás opciones como «Modo gráfico» y «Renderización avanzada«. Prueba diferentes configuraciones para ver cuál funciona mejor en tu computadora.
Recuerda que ajustar la configuración de rendimiento puede requerir un reinicio de BlueStacks para que los cambios surtan efecto.
3. Cierra aplicaciones y procesos en segundo plano
Si tu computadora está ejecutando muchas aplicaciones y procesos en segundo plano, esto podría afectar el rendimiento de Free Fire en BlueStacks. Intenta cerrar todas las aplicaciones innecesarias y detener los procesos que no sean esenciales para liberar recursos de tu computadora. Esto puede ayudar a mejorar el rendimiento del juego.
4. Comprueba la conexión a Internet
Un problema de rendimiento en Free Fire también puede estar relacionado con la conexión a Internet. Asegúrate de tener una conexión estable y rápida para evitar retrasos y problemas de conexión durante el juego. Si estás utilizando una conexión Wi-Fi, prueba a conectar tu computadora directamente al enrutador mediante un cable Ethernet para obtener una conexión más estable.
Recuerda que estas soluciones son adicionales a la configuración de DirectX u OpenGL en BlueStacks. Si ninguna de estas medidas soluciona los problemas de rendimiento, es posible que debas considerar actualizar tu computadora o consultar con el soporte técnico de BlueStacks para obtener ayuda adicional.
Cómo verificar si la configuración de DirectX u OpenGL en BlueStacks se ha aplicado correctamente
Si has seguido los pasos para configurar DirectX u OpenGL en BlueStacks para jugar Free Fire, es importante verificar si la configuración se ha aplicado correctamente antes de comenzar a jugar. A continuación, te mostramos cómo hacerlo:
Paso 1: Abrir BlueStacks
Abre BlueStacks en tu computadora y espera a que se cargue completamente.
Paso 2: Acceder a la configuración de BlueStacks
En la esquina superior derecha de la pantalla de BlueStacks, haz clic en el icono de configuración (representado por tres puntos verticales) y selecciona «Configuración».
Paso 3: Verificar la configuración de DirectX u OpenGL
En la ventana de configuración de BlueStacks, navega hasta la pestaña «Motor» en la barra lateral izquierda.
En la sección «Motor gráfico», verás la configuración actual que se ha aplicado. Si has seleccionado DirectX, verás «DirectX» en negrita. Si has seleccionado OpenGL, verás «OpenGL» en negrita.
Paso 4: Confirmar la configuración
Para confirmar que la configuración se ha aplicado correctamente, asegúrate de que la opción seleccionada coincida con la configuración que deseas utilizar. Si es así, puedes cerrar la ventana de configuración.
Paso 5: Iniciar Free Fire
Una vez que hayas verificado y confirmado la configuración, puedes cerrar la ventana de configuración y abrir Free Fire en BlueStacks. El juego se iniciará utilizando la configuración de DirectX u OpenGL que has seleccionado.
Recuerda que cambiar entre DirectX y OpenGL puede tener un impacto en el rendimiento y la estabilidad del juego. Si experimentas problemas, puedes volver a la configuración anterior o probar la otra opción para ver si mejora tu experiencia de juego.
Preguntas frecuentes
1. ¿Cómo puedo configurar DirectX o OpenGL en BlueStacks?
Puedes configurar DirectX o OpenGL en BlueStacks yendo a la pestaña de Configuración, luego a Motor y seleccionando la opción deseada en la sección de Motor de gráficos.
2. ¿Cuál es la diferencia entre DirectX y OpenGL?
DirectX y OpenGL son dos API de gráficos utilizadas en juegos. DirectX es desarrollado por Microsoft y es más compatible con juegos de Windows, mientras que OpenGL es un estándar multiplataforma.
3. ¿Cuál es la mejor configuración para jugar Free Fire en BlueStacks?
La mejor configuración para jugar Free Fire en BlueStacks depende de las especificaciones de tu PC. Sin embargo, se recomienda utilizar DirectX para un mejor rendimiento y experiencia de juego.
4. ¿Cómo puedo cambiar la configuración de gráficos mientras juego Free Fire en BlueStacks?
Puedes cambiar la configuración de gráficos mientras juegas Free Fire en BlueStacks presionando la tecla F1 en tu teclado para abrir el menú de configuración y ajustar las opciones según tus preferencias.